Editing texts and webpages
![]() The Content Management System or CMS allows you to create and update web pages yourself.
The Content Management System or CMS allows you to create and update web pages yourself.
CMS can be found in the Management menu.
At the top you can see the languages in which your shop is available. Choose the language in which you want to edit your website.
You will see the list of the pages that your shop contains. The first five pages are standard pages.
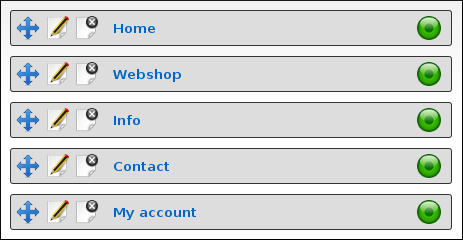
![]() Click the Edit icon to update a page.
Click the Edit icon to update a page.
![]() Drag the move icon to change the order of the pages or to create sub pages.
Drag the move icon to change the order of the pages or to create sub pages.
![]() Click the delete icon to remove the text on a page.
Click the delete icon to remove the text on a page.
![]() Click the display icon to display or to hide a page.
Click the display icon to display or to hide a page.
Updating a page
Respect copyrights: do not copy texts or photos without permission of the author.
After selecting the page, you will see the interface for editing the page.
- Navigation
- This allows you to customize the text that is displayed on the navigation buttons. For example, you can change Shop to Catalog.
- Title
- This is the title that is visible in the title bar at the top of your browser window when visiting your shop. Choose an appropriate title for each page, this will be indexed in search engines. Don't use the same title from other pages, this will negatively influence your search engine ranking.
- META Description
- Enter a brief description of the page. This is displayed on the result pages of search engines. Don't copy the same text from other pages, this will negatively influence your search engine ranking.
- Web address
- This allows you to personalize the web address for this page.
More information about META tags can be found in the section search engine optimization.
Your shop is 100% optimized for the best results in search engines. By using clear descriptions and keywords in your texts and products, you will get better results in search engines.
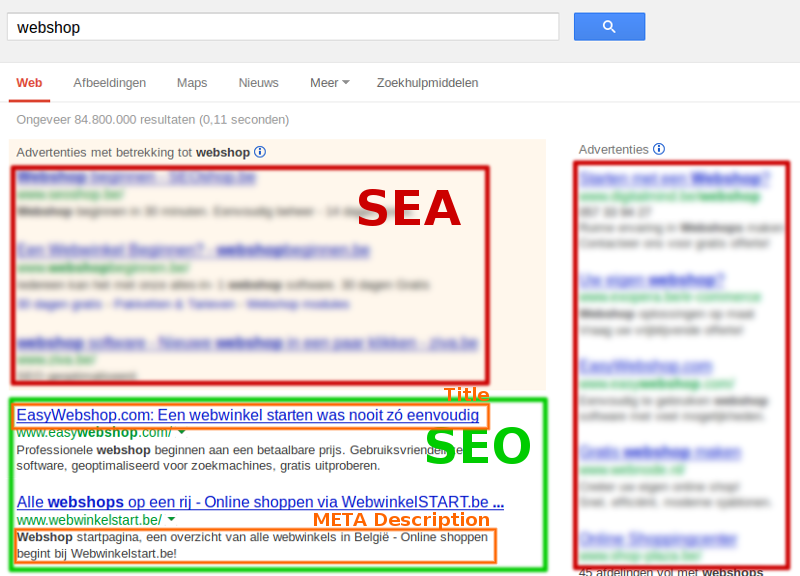
Below the META fields you see a text editor in which you can enter text or a welcome message. The content management system works similar as the word processing program on your computer.
Never copy text from Microsoft Word directly into the HTML editor. This will cause layout problems because of the internal HTML codes that Microsoft Word uses.
If you want to copy text from Word, you can copy first into Notepad, and then to your website. 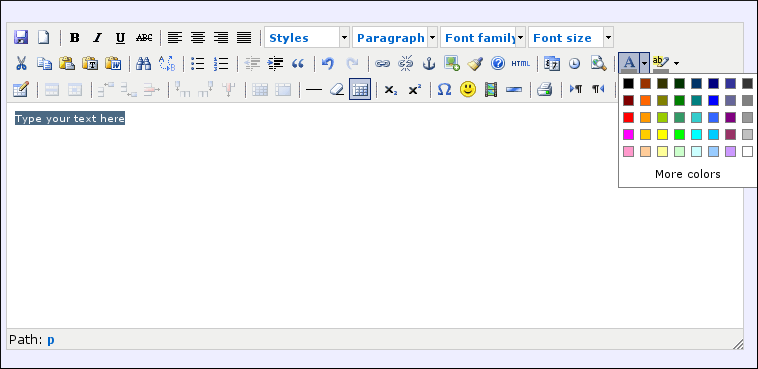
- Header
- The header is the text above the content that is displayed on the website.
- Footer
- The footer is the text below the content that is displayed on the website. Not all pages have default content, hence they do not all have a footer.
Remember to always save your text by clicking Save. Save your text regularly to avoid loss of data, for example caused by a session timeout.
Formatting website tips
- Avoid different fonts and colors, even on different pages. Consistency is important for your website.
- Avoid language errors, excessive usage of capital letters and excessive use of punctuation. This is very unprofessional.
 Click the hyperlink icon to insert a hyperlink to another page or a website.
Click the hyperlink icon to insert a hyperlink to another page or a website.
- Click the Hyperlink icon.
- Enter the Name and the Website URL, this can be an internal page or an external website.
- Click Insert.
Optionally, you can set the hyperlink to open in a new browser window.
 Click the upload icon to insert an image or photo, see the following documentation topics for this.
Click the upload icon to insert an image or photo, see the following documentation topics for this.
Hiding or showing pages
![]() Click the green icon to hide a page from the menu.
Click the green icon to hide a page from the menu.
![]() Click the red icon to display the page in the menu.
Click the red icon to display the page in the menu.
Changing the order of your pages
![]() Drag the move icon to move the bar with the page.
Drag the move icon to move the bar with the page.
Release the bar between two other pages.
Creating sub pages
![]() Drag the move icon to move the bar with the page.
Drag the move icon to move the bar with the page.
Release the bar onto another page.
Click Save.
In some layout designs, sub pages also appear in the menu as a drop down menu.
Content locations
Content locations are pages that are not in the menu, but where custom texts can still be inserted.
Checkout process 
You can change all text displayed to your customers during the checkout process.
- Thank you page
- This is the page the customer sees when his or her order is complete. Here you can for example put bank details (if you do not use the built-in payment options) or an indication of what will happen with the order.
Other texts 
These are various locations where you can customize the texts. Here you can set the terms and conditions and your privacy policy.
Technical codes and HTML 
These are locations where mainly HTML code is used.
Do not use these pages if you do not need them.
Deleting a page
![]() Click the delete icon to remove the text on a page.
Click the delete icon to remove the text on a page.
On a default page the default text will be displayed and the delete icon will turn gray.
A new page will be completely removed.
You will receive a confirmation message if you want to delete a page. Deleting a page cannot be undone!
Possible Problems
- There are weird characters between my texts
- Usually this is because the texts are copied from Microsoft Word. There is a lot of markup between the text, and this can disrupt the layout or cause inconsistency.
Copy the text first to Notepad and then copy the text from Notepad to the content management system.
Next page: Creating new webpages
- Introduction
- Product management
- Online store configuration
- Account and shop settings
- Payment methods and Payment Service Providers
- Invoices and Terms & Conditions
- Setting shipping costs
- Discounts and surcharges
- Registering and transferring domain names
- Multilingual shop
- Connecting to external platforms
- Personalized web addresses
- Managing multiple webshops (Multishop)
- Automatic emails to customers
- Designing a beautiful layout
- Order management
- Marketing
- Modules
- Backups and exporting data
- Email and web mail
- Administrator accounts
- High quality photos
- Two-factor authentication
- Labels
- Meta tags - Website verification
- Live chat
- Slideshow
- Visitor analysis - Google Analytics
- Filters
- Point Of Sale (POS)
- Form fields
- Digital or virtual products
- Symcalia reservation system
- Guestbook
- Contacting the helpdesk
